P2 PRO Tri-Screen
PS:Dies ist die Anleitung für den dreifachen Bildschirm des Kwumsy P2 PRO. Wenn Sie mehr über Anleitungen für andere Modelle erfahren möchten, lesen Sie bitte die anderen Anleitungsseiten oder wenden Sie sich an den Kwumsy-Kundendienst:
contact@kwumsy.com
Der P2 PRO Halter ist stabil und einfach zu verwenden. Drücken Sie leicht auf den Verriegelungsschalter, und die Halterung springt automatisch heraus. Klemmt es oben auf den Computerbildschirm und passt es auf die gewünschte Größe an, es kann einfach und fest aufgehängt werden. Es unterstützt die Laptop-Hülle von 13,3 bis 16,5 Zoll und bietet Benutzern ein bequemes und schnelles Erlebnis.
P2 PRO kann Anzeigeparameter wie Helligkeit und Kontrast unabhängig anpassen. Nach der Installation eines speziellen Treibers auf dem PC ist unabhängig davon, ob der Ausgangsport des Computers TYPE-C oder USB-A ist, nur eine Leitung zum Verbinden erforderlich, und beide Bildschirme können beleuchtet werden.
Installations- und Aufbewahrungsmodus

Verbindungsmethode
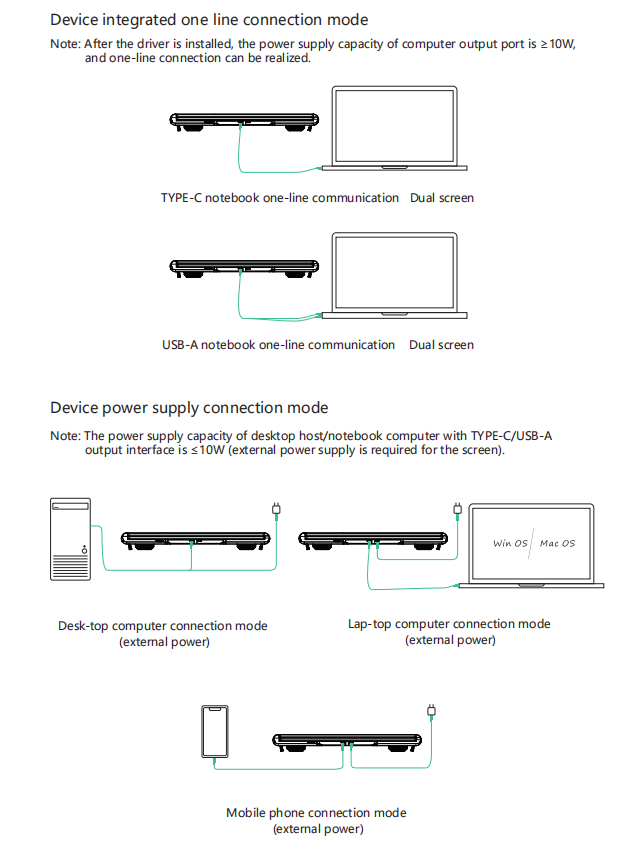
MACOS- und Windows-Anzeigeeinstellungen
Legen Sie die TF-Karte ein und öffnen Sie "Treiber anzeigen" in der Dateiverwaltung Ihres Laptops/Mobiltelefons, um die Bedienungsanleitung zum Installieren des Treibers anzuzeigen.
1)Umschalteinstellungen für den Videoausgang auf dem MACOS-Systemcomputer
- Umschalteinstellungen für den Videoausgang auf dem MAC-Computer
- Klicken Sie auf das Symbol "Einstellungen" des Computers
- Wählen Sie „Display“ im Popup-Dialogfeld, und ein Anzeigefeld, wie in der Abbildung gezeigt, wird eingeblendet. Der Benutzer kann die Ausgabe/Drehung/Aktualisierungsrate/Helligkeit der Anzeige einstellen.
- Klicken Sie auf „Anordnung“ im Monitoreinstellungsmenü und ein Anzeigefeld, wie in der Abbildung gezeigt, erscheint, wo der Benutzer die Anordnung/Spiegelung des erweiterten Bildschirms einstellen kann
2)Umschalteinstellungen für die Videoausgabe auf dem Windows 10-Systemcomputer
- Klicken Sie mit der rechten Maustaste in den leeren Bereich des Computerdesktops. Wählen Sie im Popup-Dialogfeld „Anzeigeeinstellungen“; Klicken Sie mit der linken Maustaste auf „Anzeigeeinstellungen“, um das Dialogfeld mit den Einstellungen wie gezeigt zu öffnen:
- Wie in der obigen Abbildung gezeigt, kann der Benutzer die angezeigten "Anzeigen neu anordnen" einstellen;
- Der Benutzer kann die "Helligkeit und Farbe" des Displays einstellen
Sie können sich auch auf die Treiberinstallation für Windows/MACOS auf Kwumsy Youtube beziehen:
Downloadlink für Mac OS/Windows OS/Android-Treiber:
https://drive.google.com/drive/folders/1l79_SMTsyoBLqUmldyZtBHqkm9t91PnM
|
Schaltfläche |
Arbeitsschritte |
Funktionen |
|
POWER-Taste |
1. Drücken Sie im kurz die POWER-TasteAbschaltzustand; |
Bildschirmstart: Das Bildschirm-LOGO zeigt 3S und das Bild anerscheint nach 5S |
|
2.Wählen Sie den ausgewählten Cursor in der OSD-Menüoberfläche und drücken Sie die Ein/Aus-Taste 1 Sekunde lang; |
Funktion als "OK-Taste" |
|
|
3. Drücken Sie in der OSD-Menüoberfläche 2 Sekunden lang |
Funktionieren als Ebenen der "Zurück-Schaltfläche" |
|
|
UP-Taste |
1. Wenn das OSD-Menü nicht angezeigt wird: Drücken Sie kurz |
Das OSD-Menü des rechten Bildschirms wird eingeblendet |
|
2.Wenn das OSD-Menü den Fortschrittsbalken anzeigt: Drücken Sie kurz |
Drücken Sie darauf, um die aktuelle Option hochzuschalten oder einen Parameter hinzuzufügen mit der kleinsten Einheit |
|
|
3.Wenn das OSD-Menü den Fortschrittsbalken anzeigt: langes Drücken von |
Parameterwerte oder Optionen schnell anpassen |
|
|
4 Wenn Sie sich im OSD-Menü befinden: Drücken Sie kurz |
Bewege den Cursor nach oben |
|
|
AB-Taste |
1. Wenn das OSD-Menü nicht angezeigt wird: Drücken Sie kurz |
Das OSD-Menü auf dem linken Bildschirm wird eingeblendet |
|
2.Wenn das OSD-Menü den Fortschrittsbalken anzeigt: Drücken Sie kurz |
Drücken Sie darauf, um die aktuelle Option herunterzuschalten oder verringern Sie die Parameter einer minimalen Einheit; |
|
|
3. Wenn das OSD-Menü den Fortschrittsbalken anzeigt: langes Drücken von |
Parameterwerte oder Optionen schnell anpassen |
|
|
4. Wenn Sie sich in der OSD-Menüoberfläche befinden: Drücken Sie kurz |
Bewege den Cursor nach unten |
Um die normale Verwendung dieses Produkts zu gewährleisten und Unfälle wie Stromschlag, Feuer usw. zu vermeiden, lesen Sie bitte alle Nutzungsanforderungen und Betriebsverfahren, bevor Sie dieses Produkt verwenden. Bitte beachten Sie unbedingt die folgenden Anforderungen:
- Bitte reißen Sie vor der Verwendung die Schutzfolie auf der Oberfläche des Bildschirms ab;
- Die für dieses Produkt erforderliche Gleichstromversorgung ist ein AC / DC-Netzteil, das weit entfernt von Wärmequellen und an einem gut belüfteten Ort aufgestellt werden sollte. Die Wechselstromsteckdose und die Wechselstromleitung sollten gut geerdet sein und einer ausreichenden Strombelastung standhalten.
- Die für dieses Produkt erforderliche DC-Leistungsaufnahme beträgt 5 V-20 V/ ± 2 V, und s normale Arbeitsleistung beträgt ≥10 W
- Achten Sie darauf, übermäßige Feuchtigkeit und Staub zu vermeiden, um Schaltkreiskorrosion zu vermeiden, die Ausfälle verursacht;
- Drücken Sie nicht auf die Oberfläche des Produktbildschirms;
- Berühren Sie die Bildschirmoberfläche nicht mit scharfen Gegenständen;
- Dieses Produkt ist für den allgemeinen gewerblichen Gebrauch und den Hausgebrauch geeignet, und die optimale Umgebungstemperatur beträgt -20-+60℃;
- Wenn Sie das Gerät nicht mehr benutzen, trennen Sie es bitte rechtzeitig von der Stromversorgung.
