P2 PRO Tri-pantalla
PD: Esta es la instrucción para la pantalla triple Kwumsy P2 PRO. Si desea conocer las instrucciones de otros modelos, consulte otras páginas de instrucciones o póngase en contacto con el servicio de atención al cliente de Kwumsy:
contacto@kwumsy.com
El soporte P2 PRO es firme y fácil de usar. Presione el interruptor de bloqueo ligeramente y el soporte aparecerá automáticamente. Se sujeta en la parte superior de la pantalla de la computadora y se ajusta al tamaño requerido, se puede colgar fácil y firmemente. Es compatible con la carcasa de la computadora portátil de 13,3 a 16,5 pulgadas, lo que brinda a los usuarios una experiencia conveniente y rápida.
P2 PRO puede ajustar de forma independiente los parámetros de visualización, como el brillo y el contraste. Después de instalar un controlador especial en la PC, no importa si el puerto de salida de la computadora es TYPE-C o USB-A, solo se necesita una línea para conectarse y ambas pantallas se pueden encender.
Modo de instalación y almacenamiento

Método de conexión
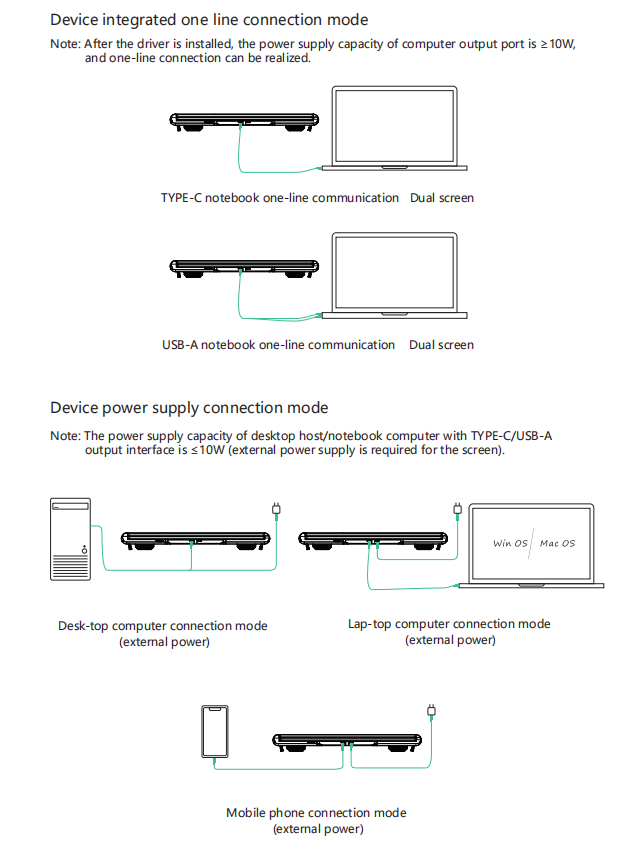
Configuración de pantalla de MACOS y Windows
Inserte la tarjeta TF y abra "Controlador de pantalla" en la administración de archivos de su computadora portátil/teléfono móvil para ver las instrucciones de operación para instalar el controlador.
1) Configuración de conmutación de salida de video en la computadora del sistema MACOS
- Configuración de cambio de salida de video en la computadora MAC
- Haga clic en el icono de "Configuración" de la computadora
- Seleccione "Mostrar" en el cuadro de diálogo emergente y aparecerá un cuadro de visualización como se muestra en la figura. El usuario puede configurar la salida/rotación/frecuencia de actualización/brillo de la pantalla.
- Haga clic en "Arreglo" en el menú de configuración del monitor y aparecerá un cuadro de visualización como se muestra en la figura, donde el usuario puede configurar el Arreglo/Espejo de la pantalla extendida
2) Configuración de cambio de salida de video en la computadora del sistema Windows 10
- Haga clic derecho en el área en blanco del escritorio de la computadora. En el cuadro de diálogo emergente, seleccione "Configuración de pantalla"; haga clic con el botón izquierdo en "Configuración de pantalla" para que aparezca el cuadro de diálogo de configuración como se muestra:
- Como se muestra en la figura anterior, el usuario puede configurar las "pantallas reorganizadas" mostradas;
- El usuario puede configurar el "Brillo y color" de la pantalla
También puede consultar la instalación del controlador para Windows/MACOS en Kwumsy Youtube:
Enlace de descarga del controlador de Mac OS/Windows OS/Android:
https://drive.google.com/drive/folders/1l79_SMTsyoBLqUmldyZtBHqkm9t91PnM
|
Botón |
Pasos de funcionamiento |
Funciones |
|
Botón de ENCENDIDO |
1. Presione el botón de ENCENDIDO por un momento en el estado de apagado; |
Inicio de pantalla: el LOGOTIPO de pantalla muestra 3S y la imagen aparece después de 5S |
|
2.Seleccione el cursor seleccionado en la interfaz del menú OSD y presione la tecla de encendido durante 1 segundo; |
Funciona como "botón Aceptar" |
|
|
3. En la interfaz del menú OSD, presione durante 2 segundos |
Funcionan como capas de "botón atrás" |
|
|
Tecla ARRIBA |
1. Cuando no se muestra el menú OSD: presione brevemente |
Aparecerá la interfaz del menú OSD de la pantalla derecha |
|
2. Cuando el menú OSD muestra la barra de progreso: presione brevemente |
Púlselo para cambiar la opción actual o agregar un parámetro con la unidad más pequeña |
|
|
3.Cuando el menú OSD muestra la barra de progreso: mantenga pulsado |
Ajuste rápidamente valores de parámetros u opciones |
|
|
4 Cuando esté en la interfaz del menú OSD: presione brevemente |
Mueve el cursor hacia arriba |
|
|
Tecla ABAJO |
1. Cuando no se muestra el menú OSD: presione brevemente |
Aparecerá la interfaz del menú OSD de la pantalla izquierda |
|
2. Cuando el menú OSD muestra la barra de progreso: presione brevemente |
Púlselo para cambiar hacia abajo la opción actual o disminuir el parámetro de una unidad mínima; |
|
|
3. Cuando el menú OSD muestra la barra de progreso: mantenga pulsado |
Ajuste rápidamente valores de parámetros u opciones |
|
|
4. Cuando esté en la interfaz del menú OSD: presione brevemente |
Mueve el cursor hacia abajo |
Para garantizar el uso normal de este producto y evitar accidentes como descargas eléctricas, incendios, etc., lea y comprenda todos los requisitos de uso y los procedimientos operativos antes de usar este producto. Cumpla estrictamente con los siguientes requisitos:
- Retire la película protectora de la superficie de la pantalla antes de usarla;
- La fuente de alimentación de CC requerida por este producto es un adaptador de alimentación de CA/CC, que debe estar lejos de la fuente de calor y colocado en un lugar bien ventilado. El enchufe de alimentación de CA y la línea de alimentación de CA deben estar bien conectados a tierra y pueden soportar suficiente demanda de corriente.
- La entrada de alimentación de CC requerida por este producto es de 5v-20v/±2V, y su potencia de funcionamiento normal es ≥10W
- Preste atención para evitar la humedad excesiva y el polvo, a fin de evitar la corrosión del circuito que causa fallas;
- No apriete la superficie de la pantalla del producto;
- No use objetos afilados para tocar la superficie de la pantalla;
- Este producto es adecuado para uso comercial general y uso doméstico, y la temperatura ambiente óptima es -20-+60 ℃;
- Cuando deje de usar el equipo, desconecte la fuente de alimentación a tiempo.
