P2 PRO Tri-ekran
PS: To jest instrukcja dla potrójnego ekranu Kwumsy P2 PRO. Jeśli chcesz poznać instrukcje dotyczące innych modeli, zapoznaj się z innymi stronami z instrukcjami lub skontaktuj się z obsługą klienta Kwumsy:
kontakt@kwumsy.com
Uchwyt P2 PRO jest mocny i łatwy w użyciu. Lekko naciśnij przełącznik blokady, a uchwyt wyskoczy automatycznie. Zaciska go na górze ekranu komputera i dopasowuje do wymaganego rozmiaru, dzięki czemu można go łatwo i pewnie zawiesić. Obsługuje obudowę laptopa o przekątnej 13,3-16,5 cala, zapewniając użytkownikom wygodną i szybką obsługę.
P2 PRO może niezależnie regulować parametry wyświetlania, takie jak jasność i kontrast. Po zainstalowaniu specjalnego sterownika na komputerze, bez względu na to, czy port wyjściowy komputera to TYPE-C czy USB-A, do podłączenia wystarczy tylko jedna linia, a oba ekrany mogą być podświetlone.
Tryb instalacji i przechowywania

Metoda połączenia
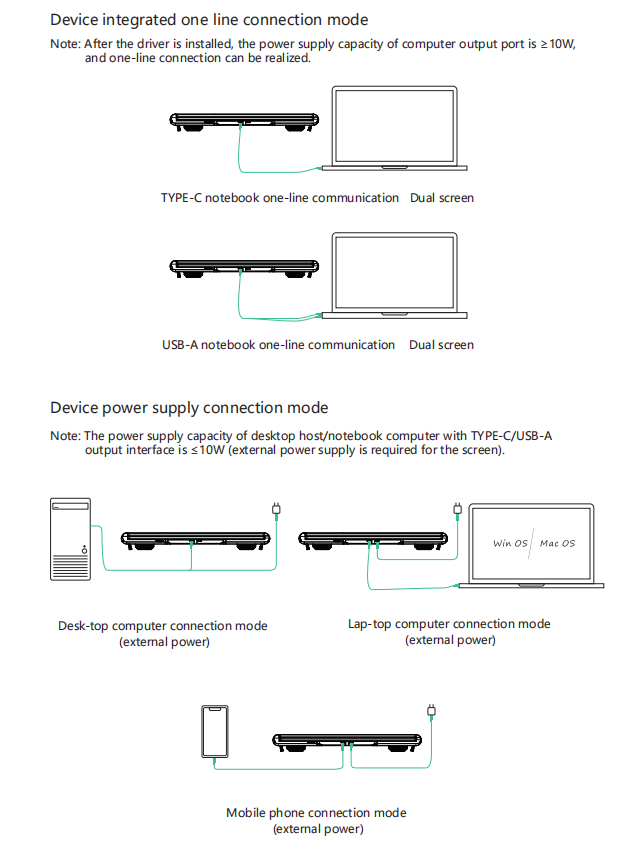
Ustawienia wyświetlania MACOS i Windows
Włóż kartę TF i otwórz „Sterownik ekranu” w zarządzaniu plikami laptopa/telefonu komórkowego, aby wyświetlić instrukcje obsługi instalacji sterownika.
1) Ustawienia przełączania wyjścia wideo na komputerze systemu MACOS
- Ustawienia przełączania wyjścia wideo na komputerze MAC
- Kliknij ikonę komputera „Ustawienia”
- Wybierz opcję „Wyświetl” w wyskakującym oknie dialogowym, a pojawi się okno wyświetlania pokazane na rysunku. Użytkownik może ustawić wyświetlanie Output/Obrót/Refreshrate/Jasność.
- Kliknij „Rozmieszczenie” w menu ustawień monitora, a pojawi się okno wyświetlania, jak pokazano na rysunku, w którym użytkownik może ustawić rozmieszczenie/lustro rozszerzonego ekranu
2)Ustawienia przełączania wyjścia wideo na komputerze z systemem Windows 10
- Kliknij prawym przyciskiem myszy w pustym obszarze pulpitu komputera. W wyskakującym oknie dialogowym wybierz „Ustawienia wyświetlania”; kliknij lewym przyciskiem myszy „Ustawienia wyświetlania”, aby wyświetlić okno dialogowe z ustawieniami, jak pokazano:
- Jak pokazano na powyższym rysunku, użytkownik może ustawić wyświetlane "rearrangedisplays";
- Użytkownik może ustawić „Jasność i kolor” wyświetlacza
Możesz również zapoznać się z instalacją sterownika dla systemu Windows/MACOS na YouTube Kwumsy:
Link do pobierania sterowników dla systemu Mac OS/Windows/Android:
https://drive.google.com/drive/folders/1l79_SMTsyoBLqUmldyZtBHqkm9t91PnM
|
Przycisk |
Kroki operacyjne |
Funkcje |
|
przycisk ZASILANIE |
1. Naciśnij krótko przycisk ZASILANIE w stan wyłączenia; |
Rozruch ekranu: LOGO na ekranie wyświetla 3S, a obraz pojawia się po 5S |
|
2.Wybierz wybrany kursor w interfejsie menu OSD i naciśnij przycisk zasilania przez 1 sekundę; |
Funkcja jako "przycisk OK" |
|
|
3. W interfejsie menu OSD naciśnij przez 2 sekundy |
Funkcja jako warstwy „przycisku Wstecz” |
|
|
klawisz W GÓRĘ |
1. Gdy menu OSD nie jest wyświetlane: krótkie naciśnięcie |
Wyskoczy interfejs menu OSD prawego ekranu |
|
2.Gdy menu OSD wyświetla pasek postępu: naciśnij krótko |
Naciśnij go, aby przełączyć bieżącą opcję lub dodać parametr z najmniejszą jednostką |
|
|
3.Gdy menu OSD wyświetla pasek postępu: naciśnij i przytrzymaj |
Szybko dostosuj wartości parametrów lub opcje |
|
|
4 W interfejsie menu OSD: krótkie naciśnięcie |
Przesuń kursor w górę |
|
|
Klawisz W DÓŁ |
1. Gdy menu OSD nie jest wyświetlane: naciśnij krótko |
Wyskoczy interfejs menu OSD lewego ekranu |
|
2.Gdy menu OSD wyświetla pasek postępu: naciśnij krótko |
Naciśnij, aby wyłączyć bieżącą opcję lub zmniejszyć parametr jednostki minimalnej; |
|
|
3. Gdy menu OSD wyświetla pasek postępu: naciśnij i przytrzymaj |
Szybko dostosuj wartości parametrów lub opcje |
|
|
4. W interfejsie menu OSD: krótkie naciśnięcie |
Przesuń kursor w dół |
Aby zapewnić normalne użytkowanie tego produktu i zapobiec wypadkom, takim jak porażenie prądem, pożar itp., przed użyciem tego produktu należy przeczytać i zrozumieć wszystkie wymagania dotyczące użytkowania i procedury operacyjne. Proszę ściśle przestrzegać następujących wymagań:
- Przed użyciem oderwij folię ochronną z powierzchni ekranu;
- Zasilacz DC wymagany przez ten produkt to zasilacz AC/DC, który powinien znajdować się z dala od źródła ciepła i być umieszczony w dobrze wentylowanym miejscu. Gniazdo zasilania AC i linia zasilania AC powinny być dobrze uziemione i mogą wytrzymać wystarczające zapotrzebowanie prądu.
- Pobór mocy prądu stałego wymagany przez ten produkt wynosi 5V-20V/±2V, a jego normalna moc robocza wynosi ≥10W
- Zwróć uwagę, aby uniknąć nadmiernej wilgotności i kurzu, aby uniknąć korozji obwodu powodującej awarię;
- Nie ściskaj powierzchni ekranu produktu;
- Nie dotykaj powierzchni ekranu ostrymi przedmiotami;
- Ten produkt nadaje się do ogólnego użytku komercyjnego i domowego, a optymalna temperatura otoczenia wynosi -20-+60 ℃;
- Kiedy przestaniesz korzystać ze sprzętu, odłącz zasilanie na czas.
