Tela tripla P2 PRO
PS: Esta é a instrução para a tela tripla Kwumsy P2 PRO. Se você quiser saber sobre as instruções de outros modelos, consulte outras páginas de instruções ou entre em contato com o atendimento ao cliente da Kwumsy:
contato@kwumsy.com
O suporte P2 PRO é firme e fácil de usar. Pressione o interruptor de bloqueio levemente e o suporte aparecerá automaticamente. Prende-o na parte superior da tela do computador e ajusta-o ao tamanho necessário, pode ser pendurado com facilidade e firmeza. Ele suporta o shell do laptop de 13,3-16,5 polegadas, proporcionando aos usuários uma experiência conveniente e rápida.
P2 PRO pode ajustar independentemente parâmetros de exibição, como brilho e contraste. Após instalar um driver especial no PC, não importa se a porta de saída do computador é TYPE-C ou USB-A, apenas uma linha é necessária para conectar e ambas as telas podem ser acesas.
Modo de instalação e armazenamento

Método de conexão
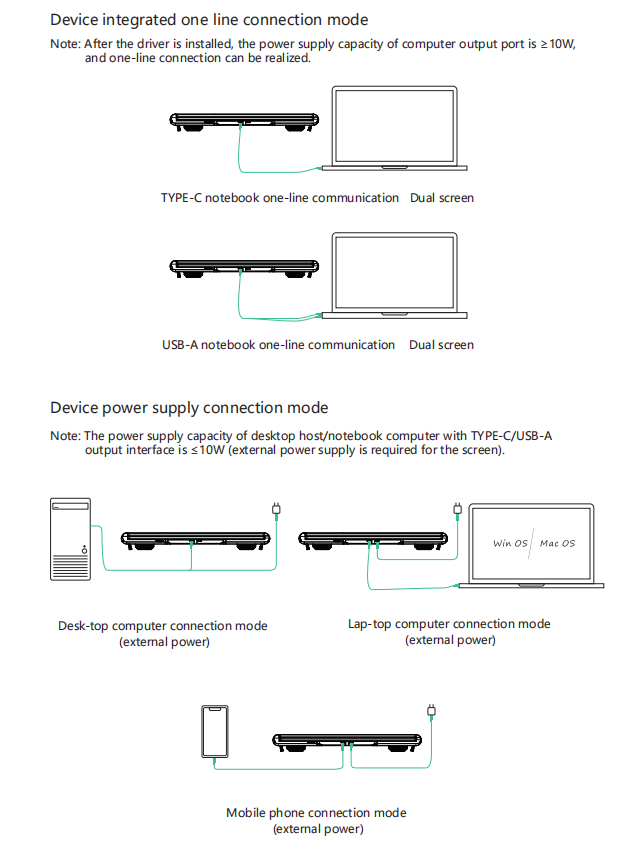
Configurações de exibição do MACOS e do Windows
Insira o cartão TF e abra "Exibir driver" no gerenciamento de arquivos do seu laptop/celular para ver as instruções de operação para instalar o driver.
1) Configurações de comutação de saída de vídeo no computador do sistema MACOS
- Configurações de comutação de saída de vídeo no computador MAC
- Clique no ícone "Configurações" do computador
- Selecione "Exibir" na caixa de diálogo pop-up e uma caixa de exibição, conforme mostrado na figura, aparecerá. O usuário pode definir a saída/rotação/refreshrate/brilho da tela.
- Clique em "Arrangement" no menu de configuração do monitor, e uma caixa de exibição como mostrado na figura aparecerá, onde o usuário pode definir o Arrangement/Mirror da tela estendida
2)Configurações de comutação de saída de vídeo no computador do sistema Windows 10
- Clique com o botão direito do mouse na área em branco da área de trabalho do computador. Na caixa de diálogo pop-up, selecione "Configurações de exibição"; clique com o botão esquerdo em "Configurações de exibição" para abrir a caixa de configuração de diálogo como mostrado:
- Como mostrado na figura acima, o usuário pode definir os "rearrangedisplays" exibidos;
- O usuário pode definir o "Brilho e cor" da tela
Você também pode consultar a instalação do driver para Windows/MACOS no Kwumsy Youtube:
Link para download do driver do Mac OS/Windows OS/Android:
https://drive.google.com/drive/folders/1l79_SMTsyoBLqUmldyZtBHqkm9t91PnM
|
Botão |
Etapas operacionais |
Funções |
|
Botão POWER |
1. Pressione o botão POWER por um tempo no estado de desligamento; |
Screen boot: A tela LOGO exibe 3S, e a imagem aparece após 5S |
|
2.Selecione o cursor selecionado na interface do menu OSD e pressione a tecla liga/desliga por 1 segundo; |
Função como "botão OK" |
|
|
3. Na interface do menu OSD, pressione por 2 segundos |
Funcionam como camadas do "botão voltar" |
|
|
Tecla PARA CIMA |
1. Quando o menu OSD não é exibido: pressione rapidamente |
A interface do menu OSD da tela direita irá aparecer |
|
2.Quando o menu OSD exibe a barra de progresso: pressione rapidamente |
Pressione-o para alternar a opção atual ou adicionar um parâmetro com a menor unidade |
|
|
3.Quando o menu OSD exibe a barra de progresso: pressione e segure |
Ajuste rapidamente os valores ou opções dos parâmetros |
|
|
4 Quando na interface do menu OSD: pressione rapidamente |
Mova o cursor para cima |
|
|
Tecla PARA BAIXO |
1. Quando o menu OSD não é exibido: pressione brevemente |
A interface do menu OSD da tela esquerda irá aparecer |
|
2.Quando o menu OSD exibe a barra de progresso: pressione rapidamente |
Pressione-o para diminuir a opção atual ou diminuir o parâmetro de uma unidade mínima; |
|
|
3. Quando o menu OSD exibe a barra de progresso: pressione e segure |
Ajuste rapidamente os valores ou opções dos parâmetros |
|
|
4. Quando na interface do menu OSD: pressione rapidamente |
Mova o cursor para baixo |
Para garantir o uso normal deste produto e evitar acidentes como choque elétrico, incêndio e assim por diante, leia e entenda todos os requisitos de uso e procedimentos operacionais antes de usar este produto. Por favor, cumpra rigorosamente os seguintes requisitos:
- Por favor, rasgue a película protetora na superfície da tela antes de usar;
- A fonte de alimentação CC necessária para este produto é um adaptador de alimentação CA/CC, que deve estar longe da fonte de calor e colocado em um local bem ventilado. O soquete de alimentação CA e a linha de alimentação CA devem ser bem aterrados e podem suportar demanda de corrente suficiente.
- A entrada de energia CC exigida por este produto é 5v-20v/ ± 2V e sua energia de funcionamento normal é ≥10W
- Preste atenção para evitar umidade excessiva e poeira, para evitar corrosão do circuito causando falha;
- Não aperte a superfície da tela do produto;
- Não use objetos pontiagudos para tocar a superfície da tela;
- Este produto é adequado para uso comercial geral e uso doméstico, e a temperatura ambiente ideal é -20-+60 ℃;
- Quando você parar de usar o equipamento, desconecte a fonte de alimentação a tempo.
