P2 PRO Tri-écran
PS:Ceci est l'instruction pour le triple écran Kwumsy P2 PRO. Si vous souhaitez connaître les instructions d'autres modèles, veuillez vous référer aux autres pages d'instructions ou contacter le service client de Kwumsy :
contact@kwumsy.com
Le support P2 PRO est ferme et facile à utiliser. Appuyez légèrement sur l'interrupteur de verrouillage et le support apparaîtra automatiquement. Fixez-le sur le dessus de l'écran de l'ordinateur et ajustez-le à la taille requise, il peut être accroché facilement et fermement. Il prend en charge la coque d'ordinateur portable de 13,3 à 16,5 pouces, offrant aux utilisateurs une expérience pratique et rapide.
P2 PRO peut régler indépendamment les paramètres d'affichage tels que la luminosité et le contraste. Après avoir installé un pilote spécial sur le PC, que le port de sortie de l'ordinateur soit TYPE-C ou USB-A, une seule ligne est nécessaire pour se connecter et les deux écrans peuvent être allumés.
L'écran unique du séparateur P2 PRO peut être pivoté jusqu'à 207 degrés par écran, de sorte que vous pouvez choisir votre angle parfait pour vous offrir la meilleure expérience visuelle.
Mode d'installation et de rangement

Méthode de connexion
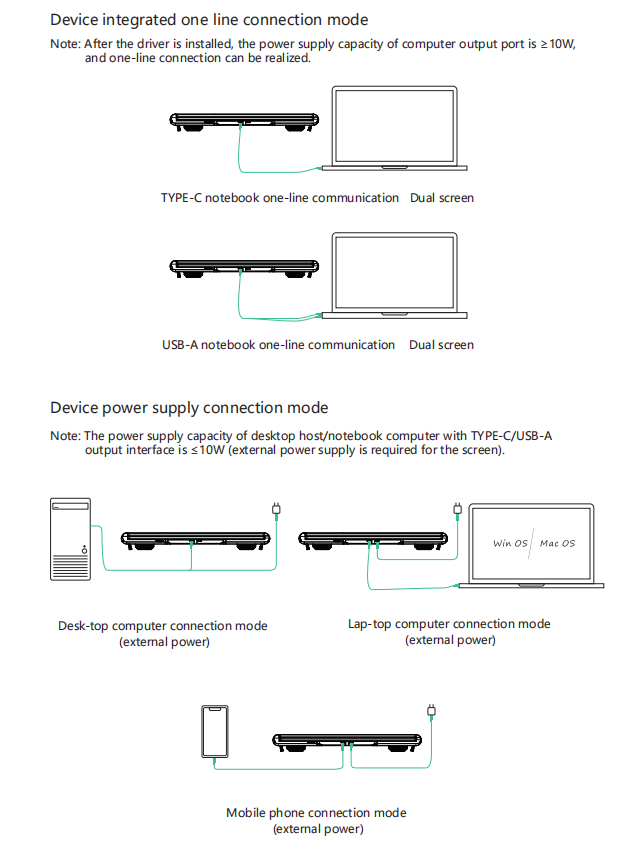
Paramètres d'affichage MACOS et Windows
Insérez la carte TF et ouvrez "Afficher le pilote" sur la gestion des fichiers de votre ordinateur portable/téléphone portable pour afficher les instructions d'utilisation pour installer le pilote.
1) Paramètres de commutation de sortie vidéo sur l'ordinateur du système MACOS
- Paramètres de commutation de sortie vidéo sur l'ordinateur MAC
- Cliquez sur l'icône "Paramètres" de l'ordinateur
- Sélectionnez "Affichage" dans la boîte de dialogue contextuelle, et une boîte d'affichage comme indiqué sur la figure apparaîtra. L'utilisateur peut définir la sortie d'affichage/la rotation/le taux de rafraîchissement/la luminosité.
- Cliquez sur "Arrangement" dans le menu de réglage du moniteur, et une boîte d'affichage comme indiqué sur la figure apparaîtra, où l'utilisateur peut définir l'arrangement/miroir de l'écran étendu
2) Paramètres de commutation de sortie vidéo sur l'ordinateur du système Windows 10
- Faites un clic droit dans la zone vide du bureau de l'ordinateur. Dans la boîte de dialogue contextuelle, sélectionnez "Paramètres d'affichage" ; cliquez avec le bouton gauche sur "Paramètres d'affichage" pour faire apparaître la boîte de dialogue de configuration comme indiqué :
- Comme le montre la figure ci-dessus, l'utilisateur peut définir les "réorganiser les affichages" affichés ;
- L'utilisateur peut définir la "luminosité et la couleur" de l'affichage
Vous pouvez également vous référer à l'installation du pilote pour Windows/MACOS sur Kwumsy Youtube :
Lien de téléchargement du pilote Mac OS/Windows OS/Android :
https://drive.google.com/drive/folders/1l79_SMTsyoBLqUmldyZtBHqkm9t91PnM
|
Bouton |
Étapes de fonctionnement |
Les fonctions |
|
Bouton marche |
1. Appuyez brièvement sur le bouton POWER dans état d'arrêt ; |
Démarrage de l'écran : le LOGO de l'écran affiche 3 S et l'image apparaît après 5S |
|
2.Sélectionnez le curseur sélectionné dans l'interface du menu OSD et appuyez sur la touche d'alimentation pendant 1 seconde ; |
Fonctionne comme "bouton OK" |
|
|
3. Dans l'interface du menu OSD, appuyez pendant 2 secondes |
Fonctionne comme des couches de "bouton de retour" |
|
|
Touche haut |
1. Lorsque le menu OSD n'est pas affiché : appuyez brièvement sur |
L'interface du menu OSD de l'écran droit apparaîtra |
|
2.Lorsque le menu OSD affiche la barre de progression : appuyez brièvement sur |
Appuyez dessus pour changer l'option actuelle ou ajouter un paramètre avec la plus petite unité |
|
|
3. Lorsque le menu OSD affiche la barre de progression : appuyez longuement sur |
Ajustez rapidement les valeurs des paramètres ou les options |
|
|
4. Dans l'interface du menu OSD : appuyez brièvement sur |
Déplacez le curseur vers le haut |
|
|
Touche vers le bas |
1. Lorsque le menu OSD n'est pas affiché : appuyez brièvement sur |
L'interface du menu OSD de l'écran de gauche apparaîtra |
|
2.Lorsque le menu OSD affiche la barre de progression : appuyez brièvement sur |
Appuyez dessus pour changer l'option actuelle ou diminuer le paramètre d'une unité minimale ; |
|
|
3. Lorsque le menu OSD affiche la barre de progression : appuyez longuement sur |
Ajustez rapidement les valeurs des paramètres ou les options |
|
|
4. Dans l'interface du menu OSD : appuyez brièvement sur |
Déplacez le curseur vers le bas |
Afin d'assurer l'utilisation normale de ce produit et d'éviter les accidents tels que les chocs électriques, les incendies, etc., veuillez lire et comprendre toutes les exigences d'utilisation et les procédures d'utilisation avant d'utiliser ce produit. Veuillez respecter strictement les exigences suivantes :
- Veuillez retirer le film protecteur sur la surface de l'écran avant de l'utiliser.
- L'alimentation CC requise par ce produit est un adaptateur secteur CA/CC, qui doit être éloigné de la source de chaleur et placé dans un endroit bien ventilé. La prise d'alimentation CA et la ligne d'alimentation CA doivent être bien mises à la terre et peuvent supporter une demande de courant suffisante.
- L'entrée d'alimentation CC requise par ce produit est 5 v-20 v/ 2 V, et sa puissance de fonctionnement normale est de 10 W0W
- Faites attention pour éviter une humidité et la poussière excessive, afin d'éviter la corrosion du circuit provoquant une panne ;
- N'appuyez pas sur la surface de l'écran du produit ;
- N'utilisez pas d'objets pointus pour toucher la surface de l'écran ;
- Ce produit convient à un usage commercial général et à un usage domestique, et la température ambiante optimale est de -20 à + 60 ;;
- Lorsque vous arrêtez d'utiliser l'équipement, veuillez débrancher l'alimentation à temps.
