P2 PRO Tri-screen
PS: Dit is de instructie voor het Kwumsy P2 PRO drievoudig scherm. Als u meer wilt weten over instructies voor andere modellen, raadpleeg dan andere instructiepagina's of neem contact op met de klantenservice van Kwumsy:
contact@kwumsy.com
De P2 PRO-houder is stevig en gebruiksvriendelijk. Druk lichtjes op de vergrendelschakelaar en de houder komt automatisch omhoog. Klemt hem op de bovenkant van het computerscherm, en past hem aan op de gewenste maat, hij kan gemakkelijk en stevig worden opgehangen. Het ondersteunt de laptopschaal van 13,3-16,5 inch, wat gebruikers een gemakkelijke en snelle ervaring biedt.
P2 PRO kan onafhankelijk de weergaveparameters zoals helderheid en contrast aanpassen. Na het installeren van een speciaal stuurprogramma op de pc, ongeacht of de uitgangspoort van de computer TYPE-C of USB-A is, is er slechts één lijn nodig om verbinding te maken en kunnen beide schermen worden verlicht.
Installatie- en opbergmodus

Verbindingsmethode
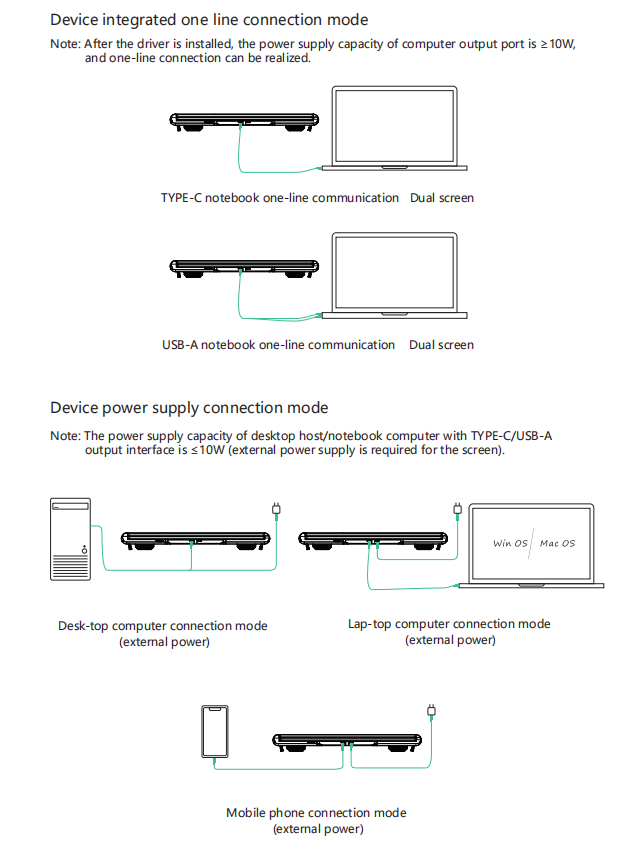
MACOS- en Windows-beeldscherminstellingen
Plaats de TF-kaart en open 'Beeldschermstuurprogramma' op uw laptop/mobiele telefoon bestandsbeheer om de bedieningsinstructies voor het installeren van het stuurprogramma te bekijken.
1) Schakelinstellingen voor video-uitgang op de MACOS-systeemcomputer
- Instellingen voor het schakelen van video-uitgangen op de MACcomputer
- Klik op het computerpictogram "Instellingen"
- Selecteer "Weergave" in het pop-upvenster en er verschijnt een weergavevenster zoals weergegeven in de afbeelding. De gebruiker kan de weergave Output/Rotation/Refreshrate/Helderheid instellen.
- Klik op "Arrangement" in het instellingenmenu van de monitor, en een weergavevenster zoals weergegeven in de afbeelding zal verschijnen, waar de gebruiker de Arrangement/Spiegel van het uitgebreide scherm kan instellen
2) Schakelinstellingen voor video-uitgang op de Windows 10-systeemcomputer
- Klik met de rechtermuisknop in het lege gebied van het bureaublad van de computer. Selecteer in het pop-upvenster "Beeldscherminstellingen"; klik met de linkermuisknop op "Beeldscherminstellingen" om het dialoogvenster met instellingen te openen zoals weergegeven:
- Zoals in de bovenstaande afbeelding te zien is, kan de gebruiker de weergegeven "displays opnieuw rangschikken" instellen;
- De gebruiker kan de "Helderheid en kleur" van het scherm instellen
Je kunt ook de driverinstallatie voor Windows/MACOS op Kwumsy Youtube raadplegen:
Downloadlink voor Mac OS/Window OS/Android-stuurprogramma:
https://drive.google.com/drive/folders/1l79_SMTsyoBLqUmldyZtBHqkm9t91PnM
|
Knop |
Bedieningsstappen |
Functies |
|
POWER-knop |
1. Druk even op de POWER-knop in de afsluitstatus; |
Scherm opstarten: Het scherm LOGO geeft 3S weer, en de afbeelding verschijnt na 5S |
|
2.Selecteer de geselecteerde cursor in de OSD-menu-interface en houd de aan/uit-toets 1 seconde ingedrukt; |
Functie als "OK-knop" |
|
|
3. Houd in de OSD-menu-interface 2 seconden ingedrukt |
Functie als lagen van "terug-knop" |
|
|
UP-toets |
1. Als het OSD-menu niet wordt weergegeven: druk kort op |
De OSD-menu-interface op het rechterscherm verschijnt |
|
2.Als het OSD-menu de voortgangsbalk weergeeft: druk kort op |
Druk erop om de huidige optie te wijzigen of een parameter toe te voegen met de kleinste eenheid |
|
|
3.Wanneer het OSD-menu de voortgangsbalk weergeeft: druk lang op |
Snel parameterwaarden of opties aanpassen |
|
|
4 In de OSD-menu-interface: druk kort op |
Verplaats de cursor naar boven |
|
|
DOWN-toets |
1. Als het OSD-menu niet wordt weergegeven: druk kort op |
De interface van het OSD-menu op het linkerscherm verschijnt |
|
2.Als het OSD-menu de voortgangsbalk weergeeft: druk kort op |
Druk erop om de huidige optie te verlagen of de . te verlagenparameter van een minimumeenheid; |
|
|
3. Wanneer het OSD-menu de voortgangsbalk weergeeft: druk lang op |
Snel parameterwaarden of opties aanpassen |
|
|
4. In de OSD-menu-interface: druk kort op |
Verplaats de cursor naar beneden |
Om een normaal gebruik van dit product te garanderen en ongevallen zoals elektrische schokken, brand enzovoort te voorkomen, dient u alle gebruiksvereisten en bedieningsprocedures te lezen en te begrijpen voordat u dit product gebruikt. Houd u strikt aan de volgende vereisten:
- Scheur de beschermende film op het oppervlak van het scherm af voor gebruik;
- De DC-voeding die voor dit product nodig is, is een AC/DC-voedingsadapter, die ver uit de buurt van een warmtebron moet worden geplaatst en op een goed geventileerde plaats moet worden geplaatst. Het AC-stopcontact en de AC-stroomlijn moeten goed geaard zijn en voldoende stroomverbruik kunnen weerstaan.
- De DC-stroomingang die dit product nodig heeft, is 5v-20v/±2V, en het normale werkvermogen is ≥10W
- Let op om overmatige vochtigheid en stof te vermijden, om corrosie van het circuit te voorkomen die storingen veroorzaakt;
- Knijp niet in het oppervlak van het productscherm;
- Gebruik geen scherpe voorwerpen om het schermoppervlak aan te raken;
- Dit product is geschikt voor algemeen commercieel gebruik en huishoudelijk gebruik, en de optimale omgevingstemperatuur is -20-+60℃;
- Als u stopt met het gebruik van de apparatuur, koppel dan tijdig de voeding los.
